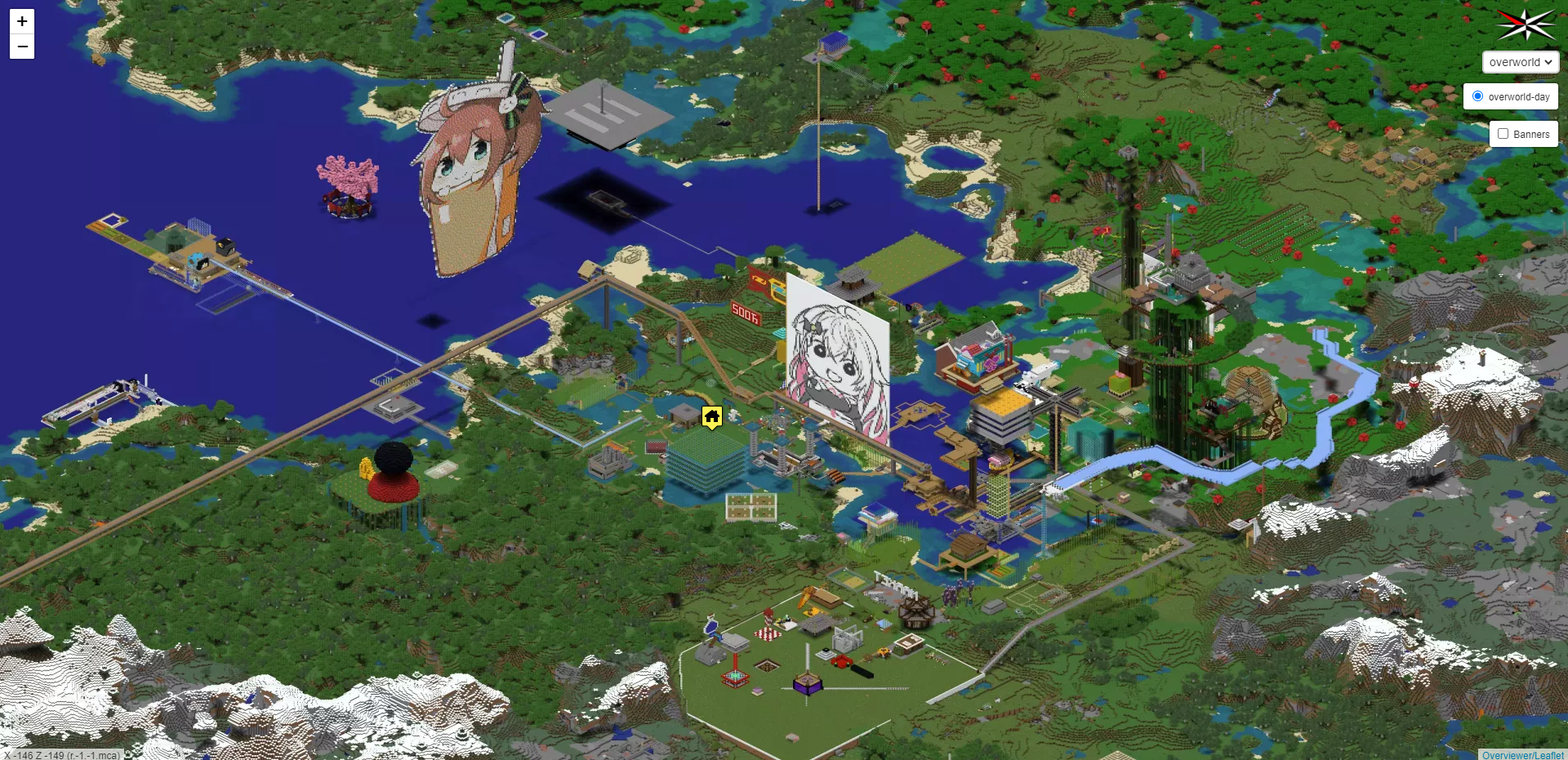前言
相信你一定玩过MC这款游戏,你是否在别处看到过像头图这样的存档俯视图?你是否想要给自己的存档也生成这样一张独一无二的鸟瞰图来欣赏自己的建筑或者是红石装置?
如果你没有看到过这样的俯视图那你应该也用过或者听说过小地图mod
小地图mod
小地图mod其实不是一个mod,是一类mod。这一类mod可以实时地在游戏内生成类似于原版地图的俯视图。
这样的地图在游戏内确实是非常的方便,但是这种小地图是垂直往下看的俯视图,只能看到大概的地形,用作导航是非常够用了,但是它只能渲染最顶层的方块,无法展现立体的信息,而且大部分也只能在游戏内使用。
鸟瞰图
除了小地图mod那样的地图,还有一类地图就是和原版地图非常不一样的地图了,这一种地图类似于在飞机上拍的鸟瞰图,非常直观,也有一定的观赏价值。
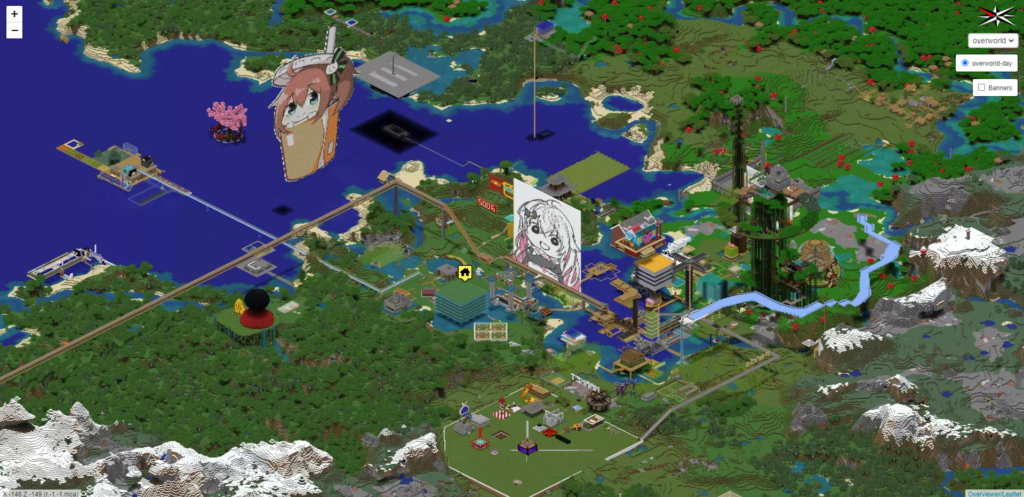
这种地图看起来就像是玩家在非常高的高空截的图一样。但是实际上还是有些不同的。这种渲染图正式名称叫等轴侧投影。
接下来我就要一步一步教你如何生成这样的渲染图。我们将会使用一个叫Overviewer的工具。
Overviewer
这个工具具有相对悠久的历史,最早可以追溯到2010年。现在国外许多知名的服务器都有鸟瞰图渲染。官方在这个页面举了一些使用例子。
如何安装
Windows
去往官网的下载页面下载最新的版本。
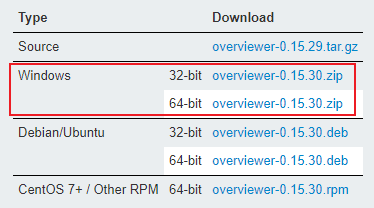
下载完后解压到某文件夹内。
Linux
相信在使用linux的小伙伴已经懂得linux的基本操作了,所以下文琐碎的部分舍去。
在linux下安装overviewer有许多方式,下面一一阐述。
添加软件源安装
Debian系: (Debian/Ubuntu)
首先你需要安装apt-transport-https包
sudo apt install apt-transport-https其次在 /etc/apt/sources.list 文件中添加一行
deb https://overviewer.org/debian ./然后添加公钥用于验证签名
wget -O - https://overviewer.org/debian/overviewer.gpg.asc | sudo apt-key add -最后你就可以像安装其他软件包一样安装overviewer了
sudo apt update
sudo apt install minecraft-overviewerRedhat系: (Redhat/Centos/RHEL/Fedora)
如果你的系统是Redhat/Centos/RHEL,你需要先运行以下命令来安装EPEL
yum install https://dl.fedoraproject.org/pub/epel/epel-release-latest-7.noarch.rpm如果你的系统是RHEL,还推荐运行以下命令以启用一些EPEL推荐的仓库
subscription-manager repos --enable "rhel-*-optional-rpms" --enable "rhel-*-extras-rpms" --enable "rhel-ha-for-rhel-*-server-rpms"做完以上的准备工作你就可以使用以下的命令安装overviewer了
wget -O /etc/yum.repos.d/overviewer.repo https://overviewer.org/rpms/overviewer.repo
yum install Minecraft-Overviewer下载安装包安装
去往官网的下载页面下载最新的版本。
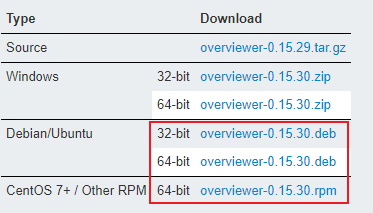
Debian系: (Debian/Ubuntu):
sudo dpkg -i overviewer-0.15.30.debRedhat系: (Redhat/Centos/RHEL/Fedora):
rpm -i overviewer-0.15.30.rpm注意: 此处的文件名 overviewer-0.15.30.* 须改成自己下载的文件的文件名。
手动编译
略,详见官方文档。
基本使用
Overviewer 是一个命令行工具,所以它需要在命令行中执行。此教程将会假定读者具有一定的命令行基础。
如果你是Windows操作系统,你应该解压下载好的压缩包,其中overviewer.exe是可执行文件。如果你在使用Linux操作系统,命令应该是overviewer.py。此教程将会使用overviewer.exe,如果你在使用linux操作系统,将overviewer.exe替换成overviewer.py即可。
这一小节将会教你如何简单地使用overviewer生成一个鸟瞰图。如果你想要获得更多的使用方法,请参见进阶使用小节或官方文档。
假如你想要渲染你的存档的目录在 “D:\mc\.minecraft\saves\myworld” ,然后你想把鸟瞰图存到 “D:\mymap” 文件夹下,你只需要运行如下指令即可创建你存档的主世界白天的渲染图 。
overviewer.exe "D:\mc\.minecraft\saves\myworld" "D:\mymap"生成完成之后,你就可以到你指定的输出目录里打开index.html查看你的渲染图了。
值得注意的是,当地图更新之后并不是整个地图都会被重新渲染,而是只有更新的部分会重新渲染,从而可以节省大量时间。
注意1:如果你是windows系统,或者是Linux下手动编译的还未加入PATH中,此指令要求你命令行的工作目录在下载的压缩包解压后的目录中。如果你是在Linux下通过包管理器安装的直接使用overviewer.py即可
注意2:如果你在运行此命令的时候报错,有可能是因为你没有安装正版mc或者是在服务器上直接运行, 解决方法参考注意事项
进阶使用
其实overviewer还可以通过命令行参数的方式来控制渲染的方式,渲染的维度等等,但是推荐使用下面将要介绍的配置文件方式来进阶使用。
配置文件
overviewer使用的配置文件基本语法是python,但是即使你并未使用过python也可以写配置文件,因为它足够通俗易懂。
如果你想要知道更多配置文件的用法,请参考http://docs.overviewer.org/en/latest/config/
下面是一个配置文件的示例:
worlds["My world"] = r"D:\mc\.minecraft\saves\myworld"
renders["normalrender"] = {
"world": "My world",
"title": "Normal Render of My World",
}
outputdir = r"D:\mymap"worlds字典里面存放每个世界的目录,如果你不知道python字典是什么,那你只需要知道worlds后面的方括号里面的(键)是你这个存档的别称,等号后面放存档的(值)是路径就行了。
renders字典里存放渲染图信息的字典,键为此渲染的名称,而值字典里的”world”为worlds字典的每一个键,用来指定这个渲染图是渲染的哪一个世界,”title”是最终在网页里体现的渲染图名称
以上的配置文件起的作用和上面我们运行的一行命令一致。
注意:在Windows操作系统中,如果你复制的路径里使用的是反斜杠,那么请在引号前加上r(上面已经加了r),或者把所有反斜杠换成斜杠就可以不用加r
现在,把上面配置文件的内容保存到任意文件夹下的任意文件内(推荐使用config.py命名,下面将会始终使用config.py代表配置文件)运行:
overviewer.exe –config=config.py注意:如果你的config.py不在当前目录下,请把命令中的config.py替换成config.py的路径。
待续。
生成多个渲染图
用特定方块生成标记
图片压缩
渲染方式
自定义标记
Spigot/Paper服务器
其他
裁剪
强制刷新
自定义渲染方式
注意事项
Minecraft材质问题
如果你是在未安装mc正版的机器上或者是在服务器上运行指令,它将会提示你系统里未找到可用的资源文件。下面是解决办法:
复制游戏的jar文件到mc正版的安装目录:
至于安装目录在各个操作系统的位置:
- Linux:
~/.minecraft/versions/1.15/1.15.jar - Mac:
~/Library/Application Support/minecraft/versions/1.15/1.15.jar - Windows:
%APPDATA%/.minecraft/versions/1.15/1.15.jar
jar文件可以在此下载:https://overviewer.org/textures/1.15
更新记录
2019/5/26 完成基本文章的编写